プレス機械の急停止時間測定装置をつくる
プレス機械の急停止測定装置を作ってみた
CoolMay製HMI/PLCを使ってプレス機械の急停止時間測定装置を作っていきます。
急停止時間測定装置について軽く説明します。

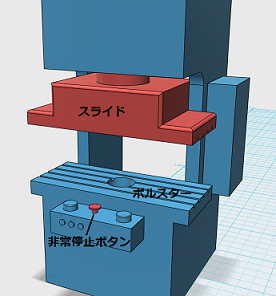
プレス機械はスライドとボルスターにそれぞれ金型を取り付けて、上下の金型の間に鉄板を挟んで圧力をかけることで加工を行います。
この機械には作業者の安全の為に、スライドを急停止させるための非常停止ボタンが備わっています。
しかし、ボタンを押してから実際にスライドが止まるまでの時間は機種や機械のコンディションによって変化するので、メーカーの基準値以内に収まっているか検査する必要が生じます。
測定装置の構成
測定装置の構成について説明します。
A:HMI/PLC(Coolmay MX2N-43HB-24MT)
B:停止信号用リレー(オムロン MY2N-D2 DC24V)
C:DC/DCコンバータ(ノーブランド DC5V→DC24V)
D:ワイヤー式エンコーダ(MTL MLS-30-450C4-500)
E:モバイルバッテリー(5V)
急停止時間の計測のしかた
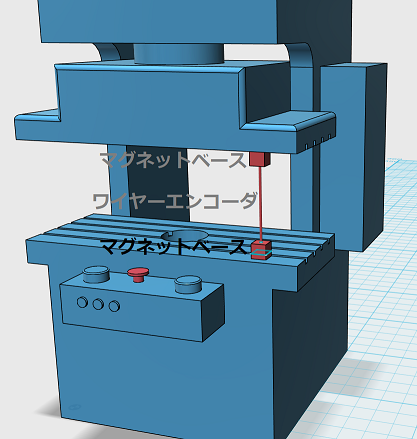
1.スライドとボルスターの間にワイヤー式のエンコーダーをマグネットベースを使って固定します。
2.非常停止ボタンの裏の端子にワニ口クリップで信号線をつなぎます。
3.機械を動作させた状態で、急停止させたいタイミングで停止信号を送り ます。これと同時に急停止時間の計測を開始します。
4.エンコーダーの値が変化しなくなり、機械が停止したことが確認できたら計測を終了します。
3-4までの所要時間が急停止時間となります。機種によって異なりますが、上の写真のような小型のプレスの場合、100ms前後で停止することが多いです。
HMI/PLCの画面・プログラム作成
1.HMI/PLCをPCと接続する
このHMI/PLCはHMIのプログラムとPLCのプログラムを別々のポートからダウンロードする必要があります。
HMI側でUSB-MiniB、PLC側でRS-232Cを使用します。
購入したHMI/PLCにはRS-232C/USB-Aの変換ケーブルが付属しますのでこれを利用しました。そのまま繋いでも認識されませんので付属のCD、またはメーカーのサイトよりドライバをインストールします。
2.ソフトをインストールする
HMIの画面作成ソフトはこちらから入手できます。
CoolMayHMI V5
http://www.coolmay.com/Download-159-36-41.html
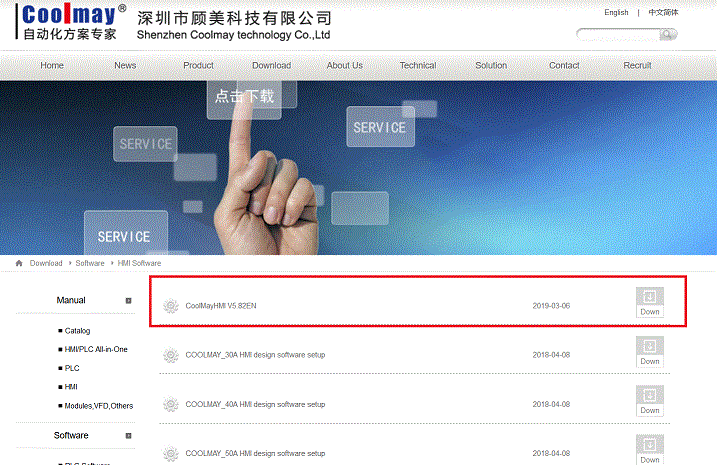
PLC用のソフトは三菱のGX Works2を使用します。すでにお持ちの方はインストールする必要はありません。
http://www.coolmay.com/Download-155-36-41.html
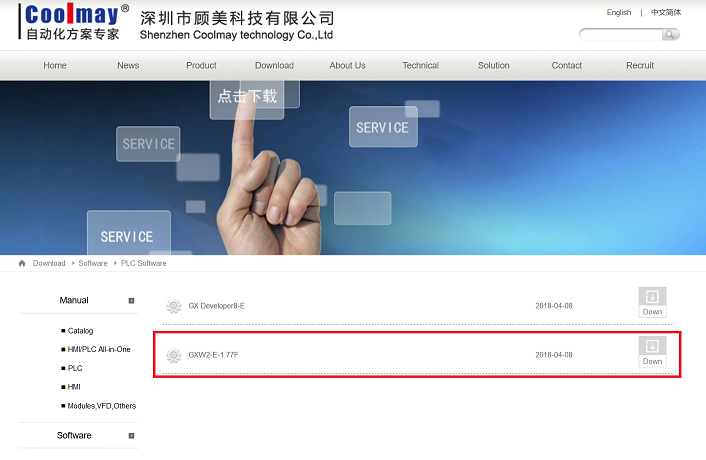
GXW2-E-1.77Fのフォルダを開くとSerial Numberと書かれたテキストファイルがあるので、これを開いた状態でDisk1の中のSetupと書かれたアプリケーションファイルを実行します。するとSerial Numberを入力するよう求められるので、開いたテキストファイルの内容を入力して下さい。
そこから先は一般的なソフトのインストール手順と同様に進めれば大丈夫です。
3.HMIの設定をする
デスクトップにCoolMayHMIのアイコンが作成されているはずですので、そこから起動するのですが、右クリックで「管理者として実行」を選択して起動して下さい。普通に起動してしまうと、画面のデータをHMIにダウンロードできない現象が発生しました。
起動したらダイアログが表示されますので「New File」を選択し、設定を入力していきます。
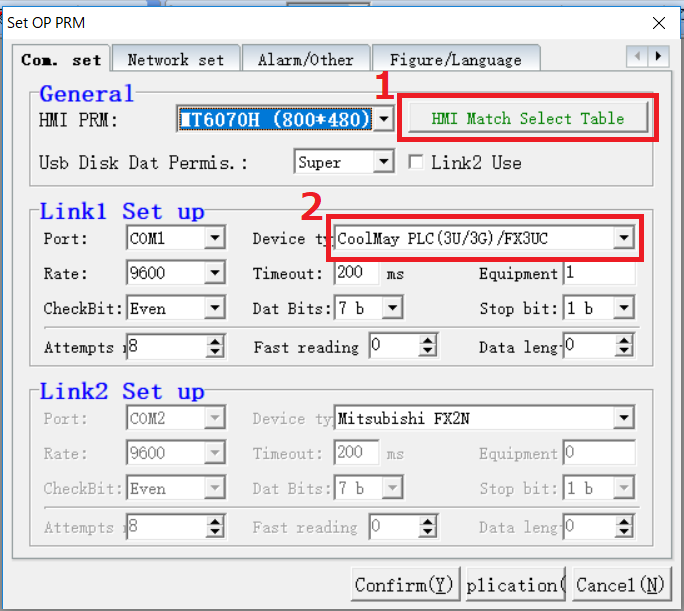
1の「HMI Match Select Table」をクリックし、購入した機種を選択します。私が購入した機種は MX2N-43HB なので、今回はそれを選択します。
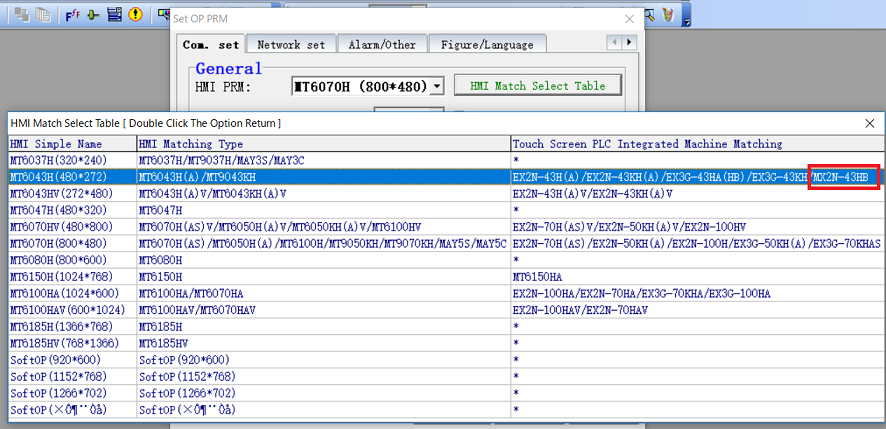
次に2の接続するPLCの機種を選択します。ここは「CoolMay PLC(2N)」を選択します。HMIの設定はこれで完了です。
4.画面を作成する
http://www.coolmay.com/Download-157-36-41.html
から取説をダウンロードできます。「Coolmay HMI Programming Manual」をダウンロードして下さい。
画面上に必要な部品を配置します。次の部品を配置します。
・停止距離、停止時間を表示する「Register」
・計測位置のセット、計測の開始、接点の切り替えをする 「Bit operation switch」
・銘板等の文字を表示する「Text」
Registerは1のアイコンを選択すると画面上に配置出来ます。
配置した部品をダブルクリックするとダイアログが開きますので設定を入力します。2でアドレスを設定します。変数の種類については三菱のFXシリーズの取説を参照して下さい。16bitで1ワード、32bitで2ワードの長さとなります。ちなみにここでは使用しませんが、「Set Permi」にチェックを入れると数値を入力できるようになります。3のBit numで桁数、Decimalで小数点の位置を入力します。Fontで文字の大きさを設定できます。
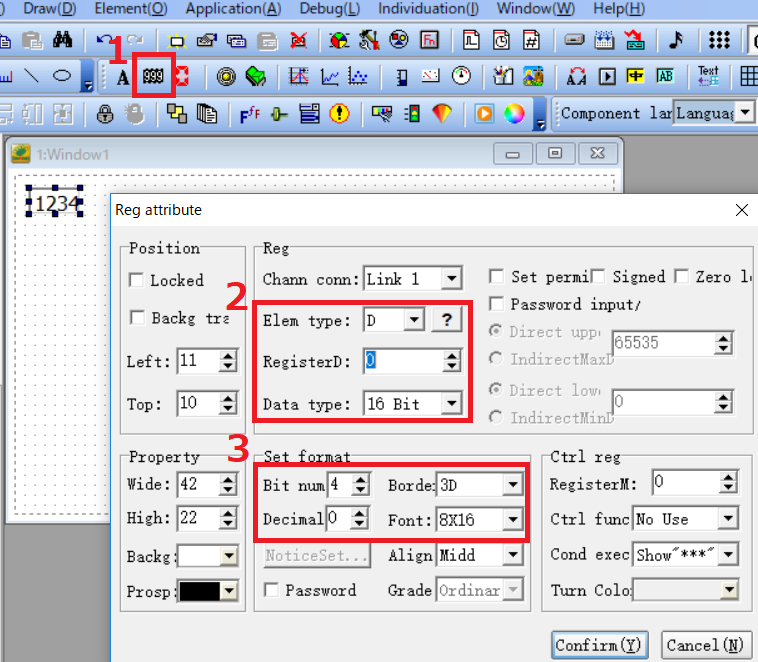
Bit Operation Switchは1のアイコンをクリックすると画面上に配置できます。先ほどと同様に、部品をダブルクリックして設定を入力します。
2を選択して、「Register」のメニューの部分でアドレスを入力します。
「function」のメニューでスイッチの動作を選択できます。SetON/OFFは一度操作するとPLCからの入力がない限り状態が保持されるスイッチです。Keep typeはモーメンタリスイッチです。Alternaはオルタネートスイッチです。
次に3を選択してスイッチのデザインを選びます。
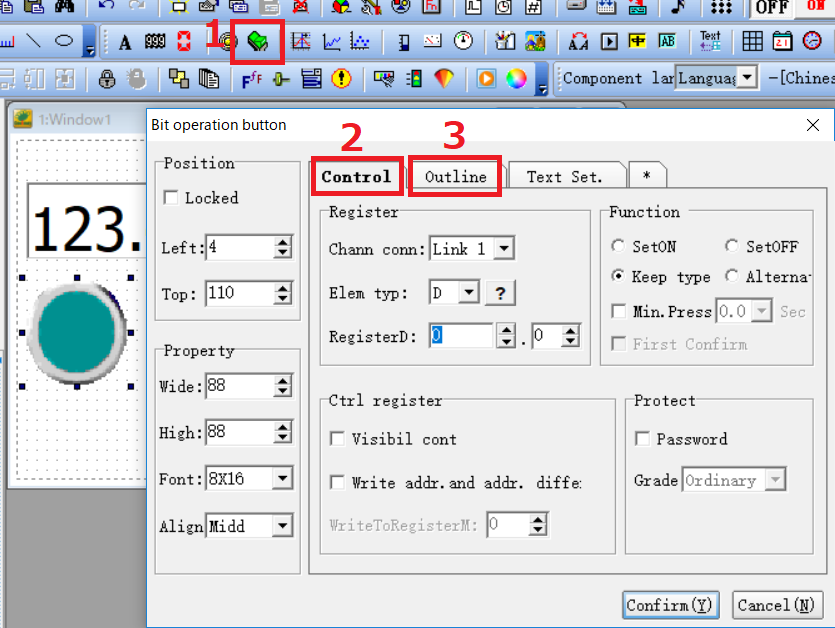
「Text」機能を使えば好きな文字を画面上に配置できるのですが、残念ながら日本語のフォントは文字化けを起こしてしまいます。そこで画像として文字を貼り付けることにします。まずペイントで表示したい文字列を画像として作成します。ここでポイントとなるのが画像のPixel数です。
画面上で画像のトリミングは出来ますが拡大、縮小は出来ないので購入したHMIのPixel数を考慮して画像の大きさを決めます。
私が購入したHMIは(480×272)なのでそれを基準に作成しました。
作成した画像のファイル名は半角英数でつけて下さい。日本語でつけてもファイル名が文字化けしてしまいます。
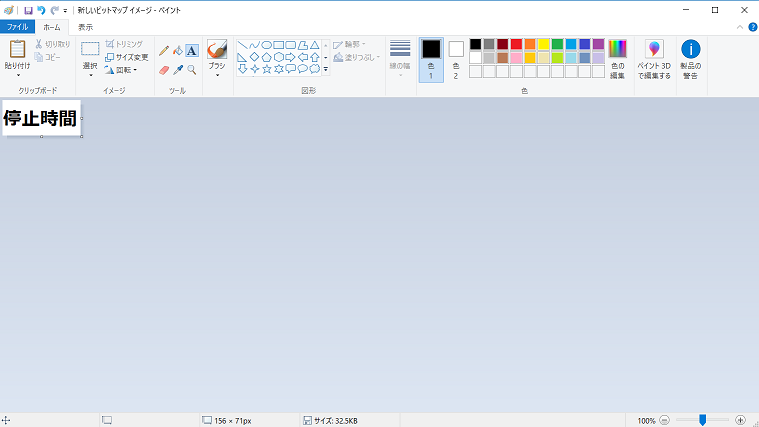
画像を作成したらソフトに取り込みます。Application>Galleryを選択します。
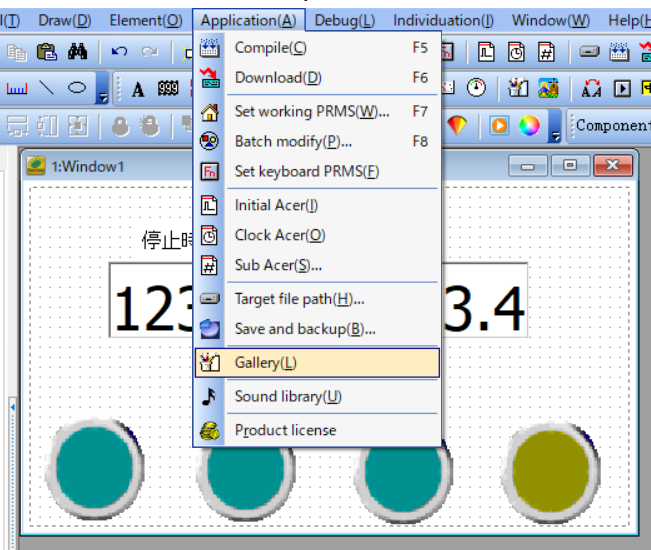
1のadd…を押下して取り込みたい画像を選択します。そして2のConfirmを押下します。
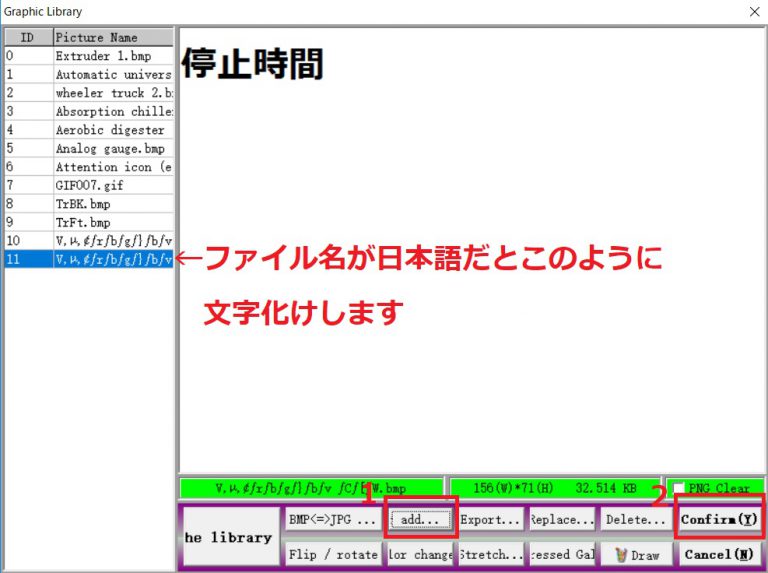
Galleyに画像を追加したら、Element>Pictureを選んで、画像を画面に貼り付けます。
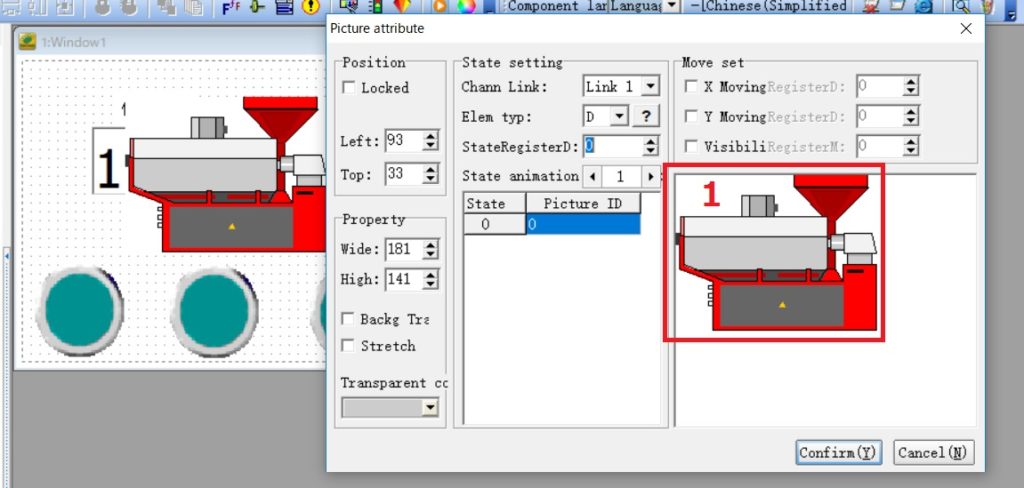
貼り付けられた画像は必要なものとは異なるのでダブルクリックしてダイアログを開き、1の所とクリックしてGalleyより貼り付けたい画像を選択します。


この状態だと数値表示が隠れてしまいますので右クリックして「Send to back」を選び、背面に移動させます。後は同じように他の文字も配置していきます。

画面が出来上がったらApplication>Compileからコンパイルします。
コンパイルした画面をその下のDownloadを選択してHMIに送ります。
表示されるダイアログの1をクリックして下さい。文字化けしていますが気にしないで下さい。
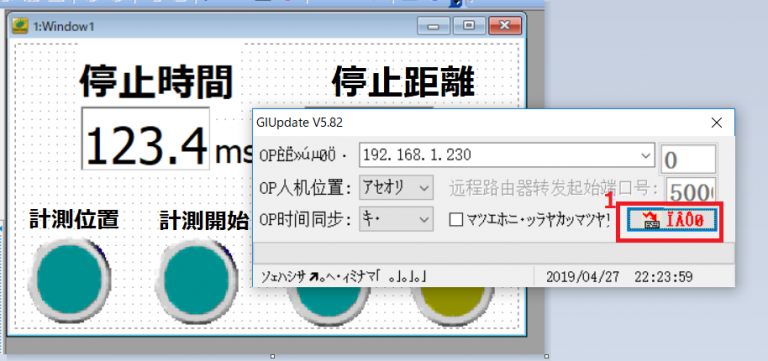
5.PLCのプログラムを作成する
PLCのプログラムについては三菱のGX Works2を使って作成します。メーカーのサイトに詳しい解説がありますのでここでは割愛します。
プロジェクトを新規作成するときの機種設定は下の画像に通りに設定します。後はFXシリーズのPLCと同じようにラダーを作成します。今回はラダーについては割愛します。
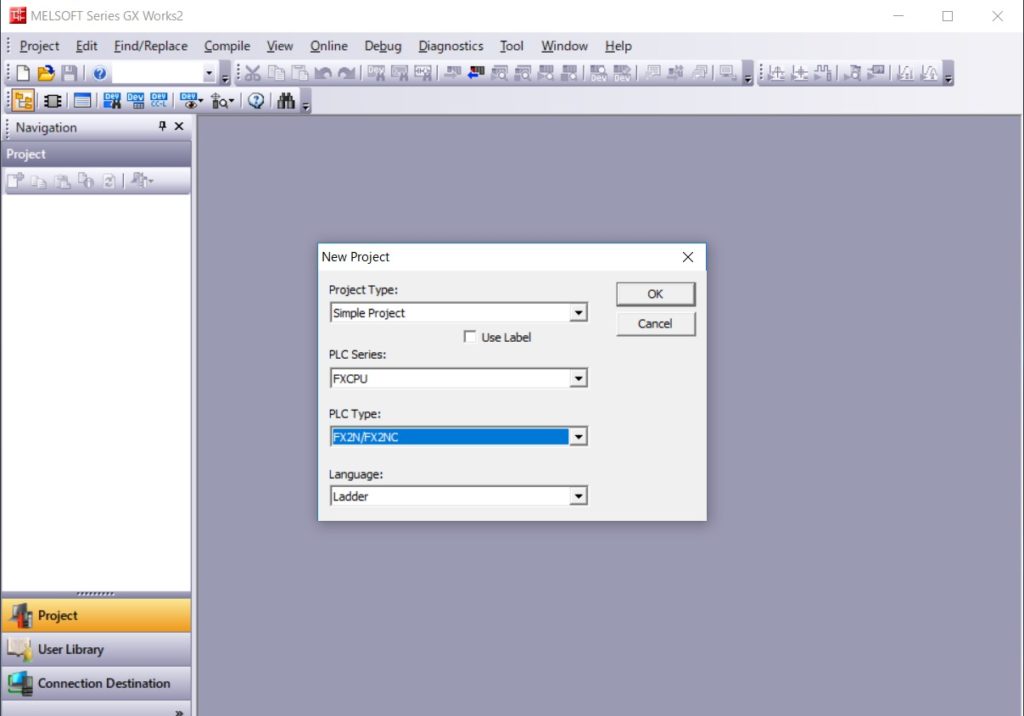
完成したのがこちらです。

