操作盤の銘板を自作する
機械の操作盤の表面は使用と共に擦り減っていきます。
今回はアイダの250t NC2プレスをモデルに銘板を作っていきます。


下準備:OpenOfficeをダウンロードする
銘板を作成するためにOpenOfficeを使用します。
銘板はペイントやExcelでも作成できますが文字やアイコンを実寸通りに描写するには
このソフトの方が使いやすいのでこちらを使います。
このソフトはMicrosoft Officeとほぼ同等の機能が使えるオフィススイートです。
Open Officeはここから無料でダウンロードできます。
Excel2016と比較したOpenOfficeのメリット
・図形の配置位置を0.1mm単位で指定できる。
・画面上の表示と印刷がズレない
・図形を選択するときに範囲指定ができる
などがあります。
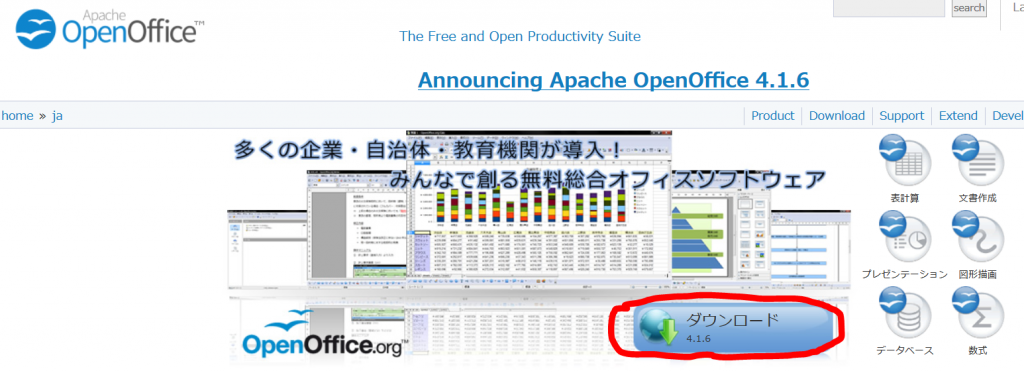
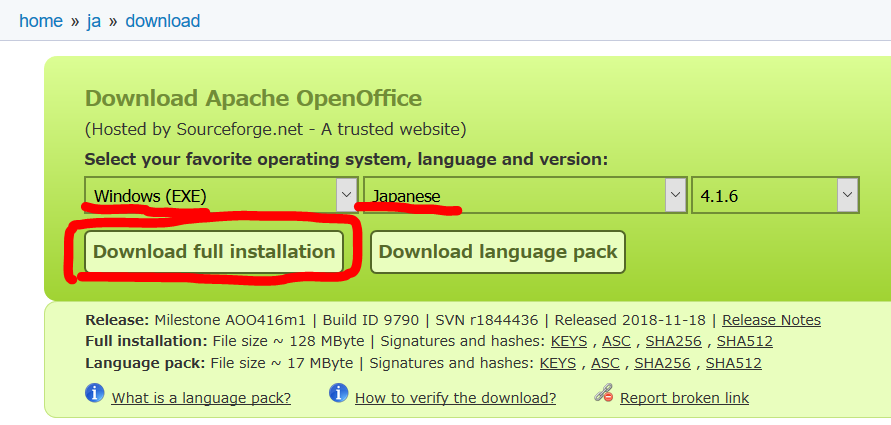
使用しているOS,言語を選んで「Download full installation」をクリックします。
exeファイルをダウンロードします。完了したら開きます。
「次へ」を押して必要な情報を入力していきます。
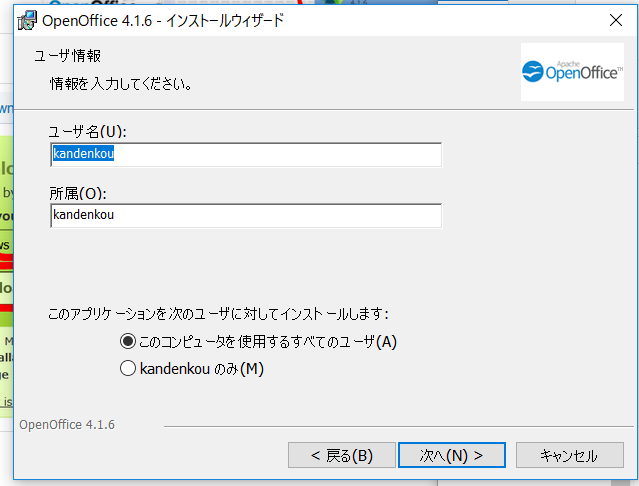
通常(T)を選択して「次へ」を押します。
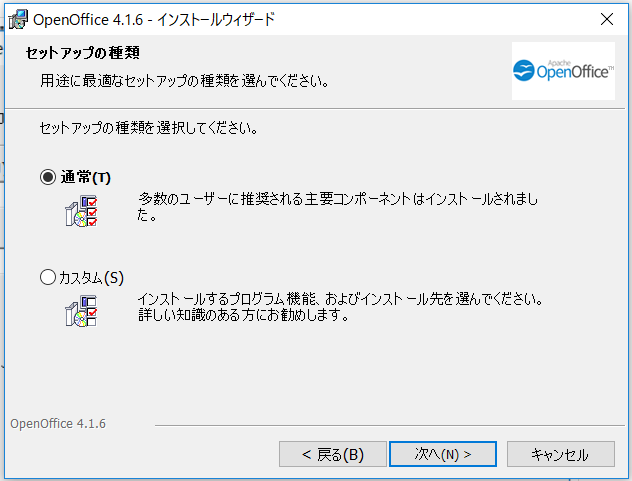
「インストール」を選択します。
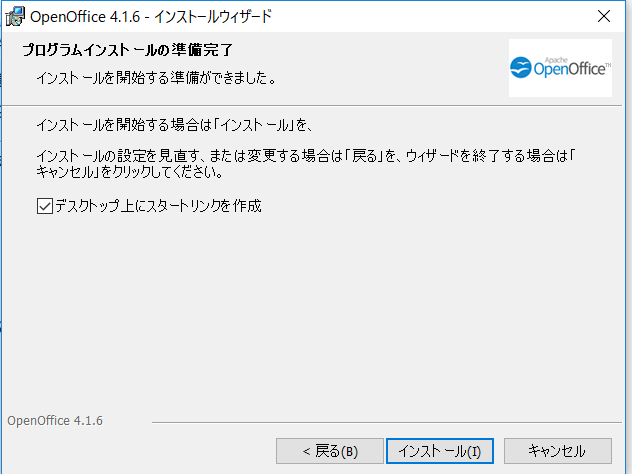
インストール手順は以上です。
1.銘板の寸法を測る
銘板からスイッチを取り外します。
中には圧着端子を外さないと抜けない部品もあるので、組み直す時に混乱しないようにどこに何番の端子が接続されているか写真などで記録を取って下さい。

銘板が取れたら穴の位置と大きさを計測します。このときに銘板の左上を基準に計測して下さい。理由はOpenOfficeの座標の原点が左上になるからです。
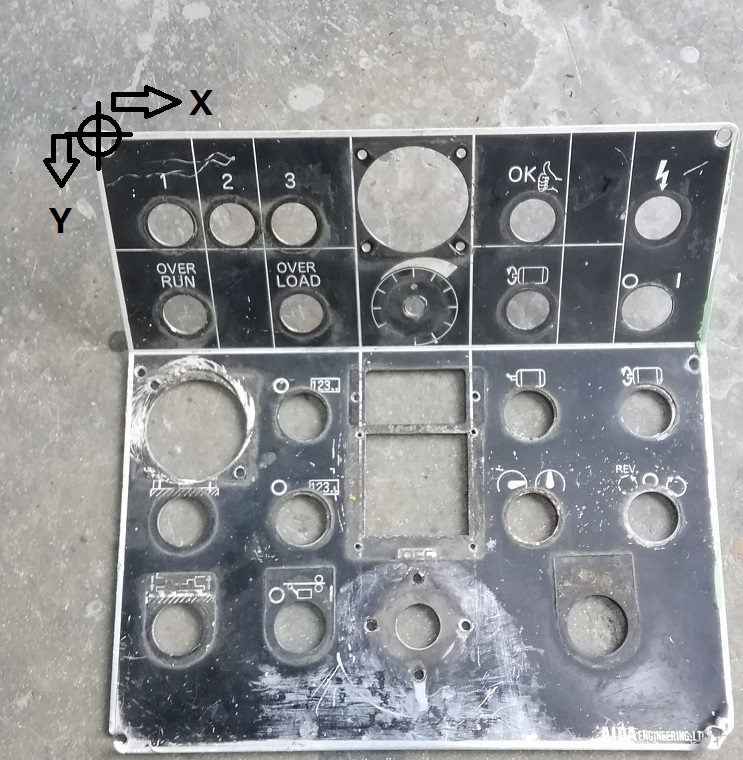
2.OpenOfficeを起動する
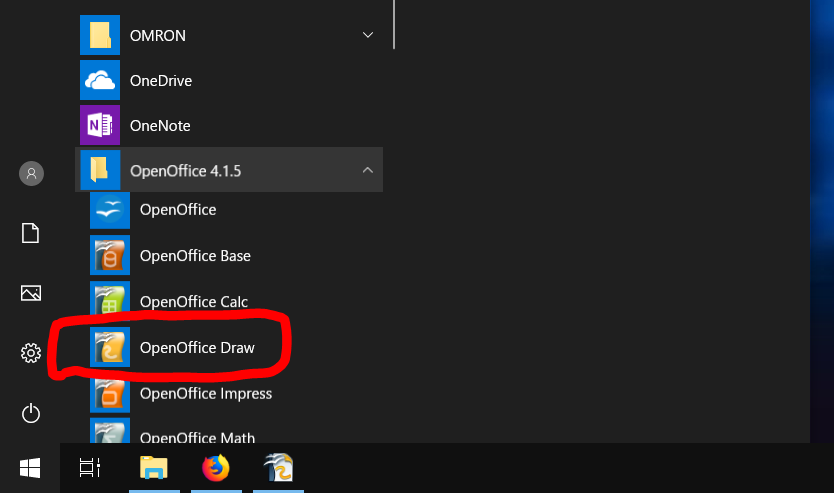
ショートカットもしくはプログラム一覧よりOpenOffice Draw(図形描画)を起動します。起動すると下の画面が表示されます。
図形を描画する前にページの設定をしていきましょう。
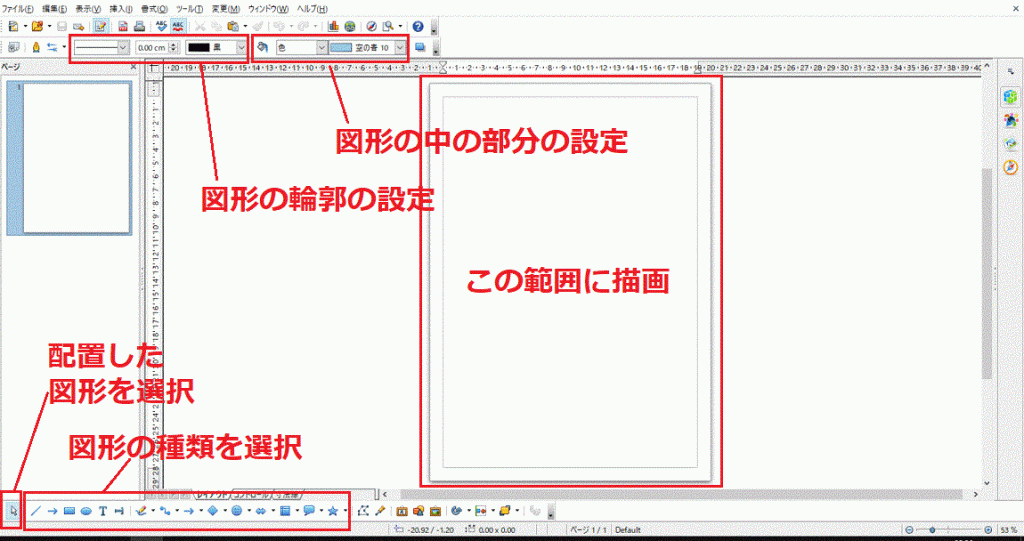
画面中央に紙が表示されていますが(この範囲に描画の部分)マウスをこの範囲にもってきて右クリックすると用紙のサイズを変更できます。
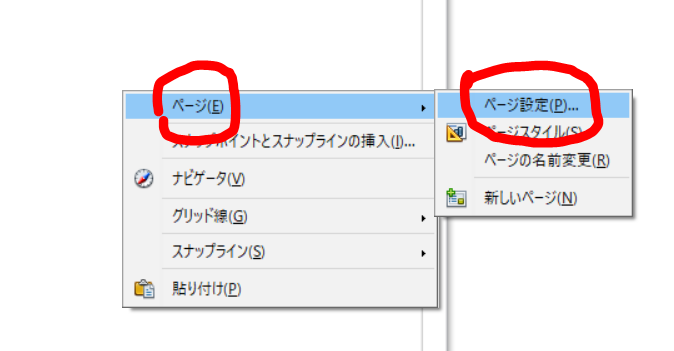
初期設定では用紙サイズがA4、余白は各方向1cmとなっています。余白の部分は印字されませんから実質描画できるのは27.7cm x 19cmとなります。細い枠が余白と印字される範囲の境界を表しています。
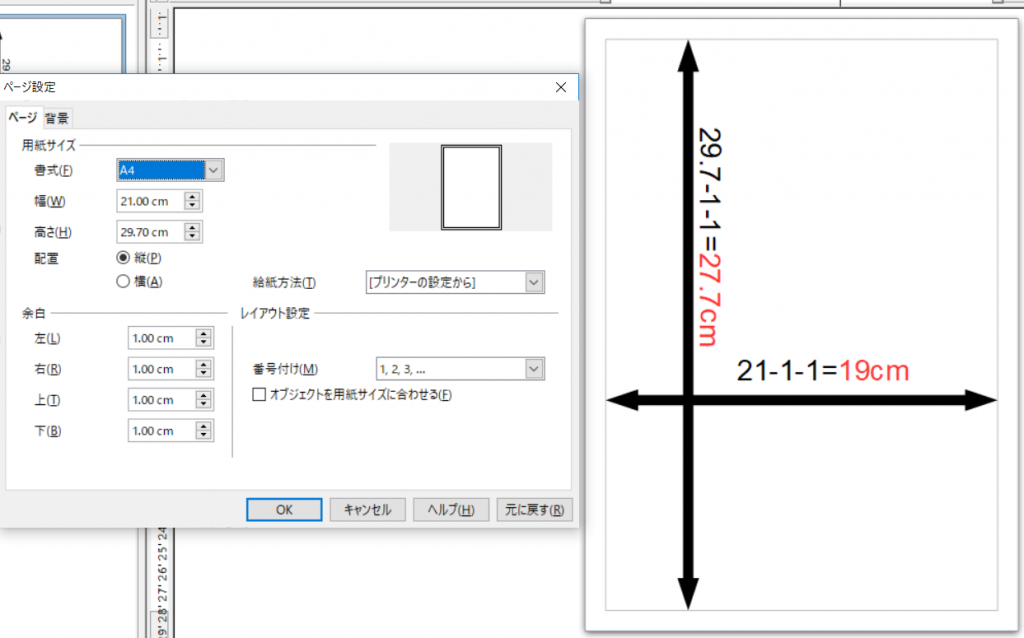
銘板が大きすぎてA4では収まらない場合は他の用紙に変更します。今回は銘板の幅が31cmあったのでA3の横配置にしました。それでも銘板が収まり切れない場合は分割しましょう。
次に穴やアイコンを描画しやすいように目盛りを表示させましょう。
先ほどと同じ要領で右クリックしてグリッド線 > グリッド線の表示をクリックします。
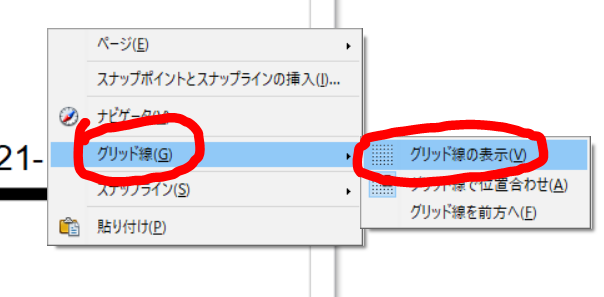
以上で設定は完了です。
画面の拡大、縮小は右下の部分でできます。Ctrlキー+マウスホイールでもできます。
3.図形を描画する
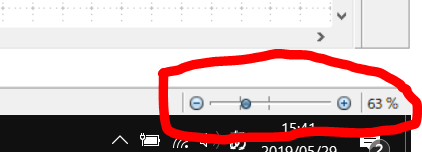
(1)銘板の大きさに合わせた枠を配置する
この節では
・図形の配置
・色の指定 を説明します。
画面下の四角形のアイコンをクリックし、図形を配置します。
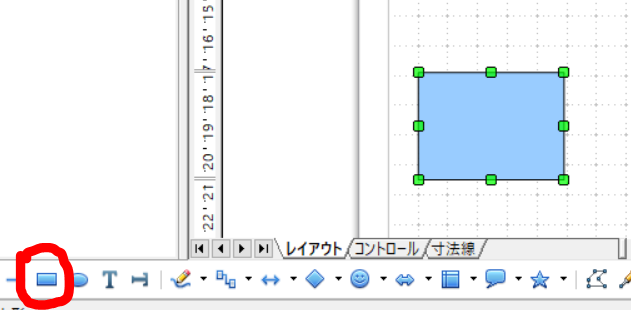
図形を左上の角付近に移動します。図形を移動させるには3種類の方法があります。
1.図形をマウスでドラックすることで移動できます。
2.←↑→↓キーでも移動できます。
3.図形を右クリックして「位置とサイズ」を選択します。
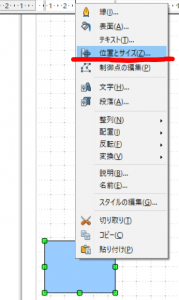
ここのメニューで図形の位置とサイズが調整できます。
位置を左上の原点であるX:0.00cm,Y:0.00cmにします。
大きさは実物の銘板と同様にします。
ここでは幅31cm,高さ12cmに設定します。
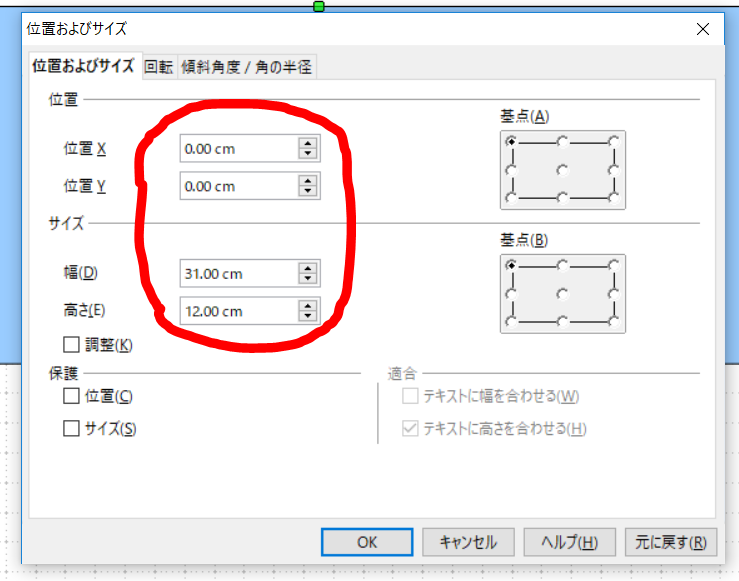
こんな感じになります。これで適切な位置に移動できました。
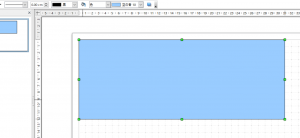
次に図形の色を変更します。銘板の色が黒なので同じ色にします。
図形を選択した状態で画面上部のメニューで設定します。
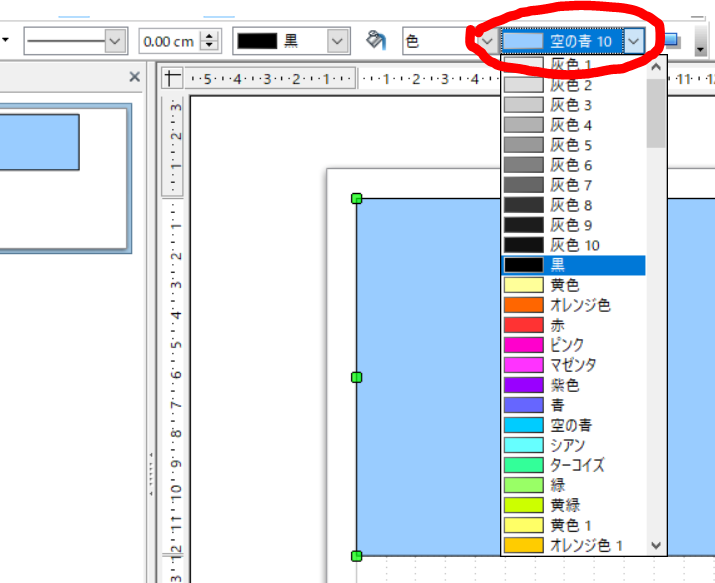
(2)銘板に穴を配置する
前の節で配置した銘板にボタンやランプを埋め込むための穴を空けていきます。
先ほどと同様に画面下側のメニューから円のアイコンを選択して配置します。
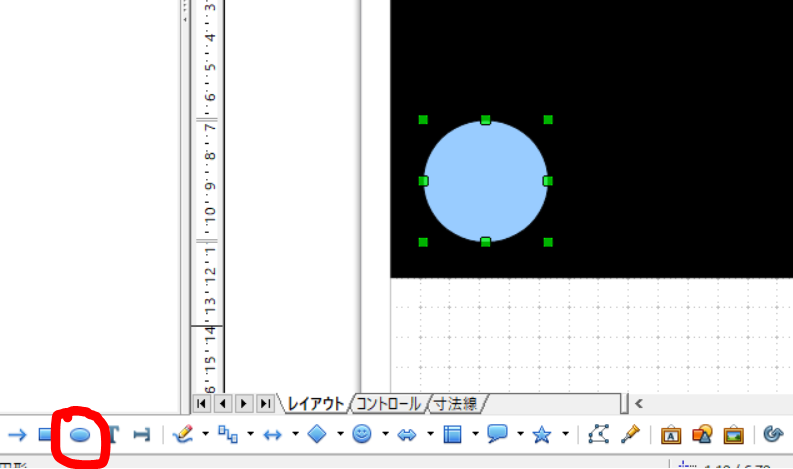
「位置及びサイズ」のメニューを開いて色と大きさと位置を調整します。
穴のサイズは、例えば22Φの穴は幅2.2cm,高さ2.2cmと設定します。
銘板を外したときに計測した位置に座標を合わせます。
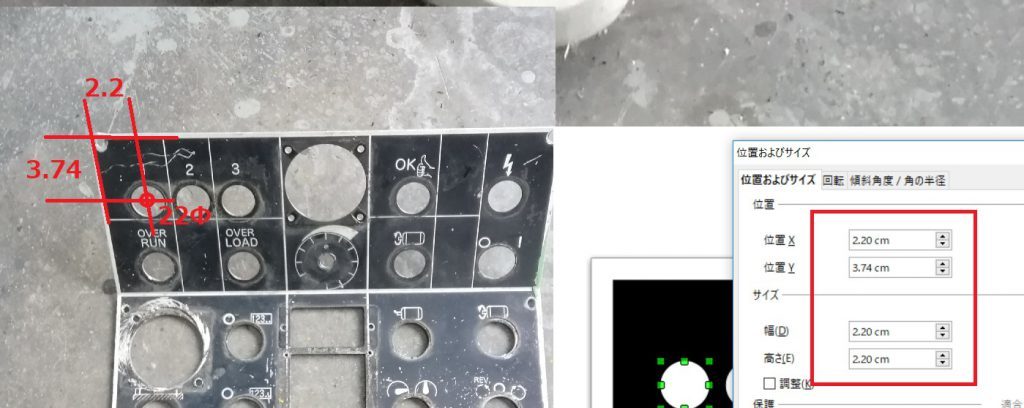
単位はmmではなくcmです。注意して下さい。

各穴を配置するとこんな感じになります。
(3)銘板に文字、アイコンを入れる
この節では
・文字の配置
・アイコンの作り方
を説明します。
ランプ、スイッチ用の穴が配置出来たので次に文字を配置します。
画面下部のメニューから「T」のアイコンを選択して配置します。
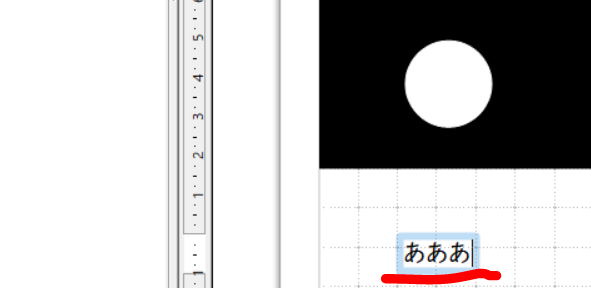
Openofficeでは「Andale sans UI」という柔らかい感じのフォントが標準で表示されますが、機械銘板には似合わないのでフォントを変更します。文字を選択すると画面上部にフォントに関する設定が表示されます。

銘板の色が黒なのでフォントの色は「白」や「赤」、フォントの種類は「メイリオ」を使用しました。👍のアイコンは「手」と入力して変換を続けると出ます。
O I の文字は全角英語のオーとアイです。
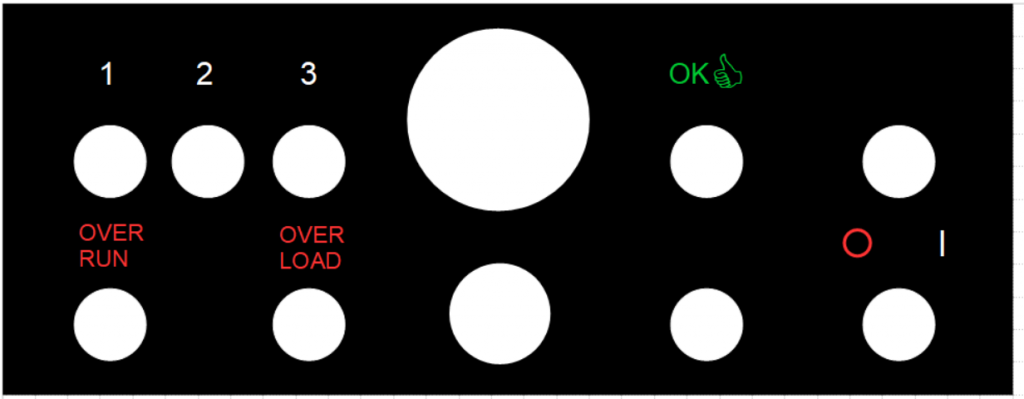
次にアイコンを作ります。基本的にOpenOffice側で用意されている図形を用います。
画面下のメニューから使いたいアイコンを探します。
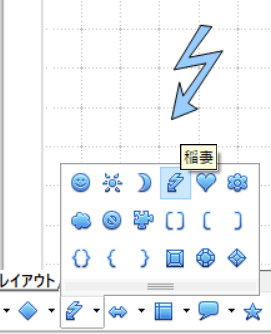
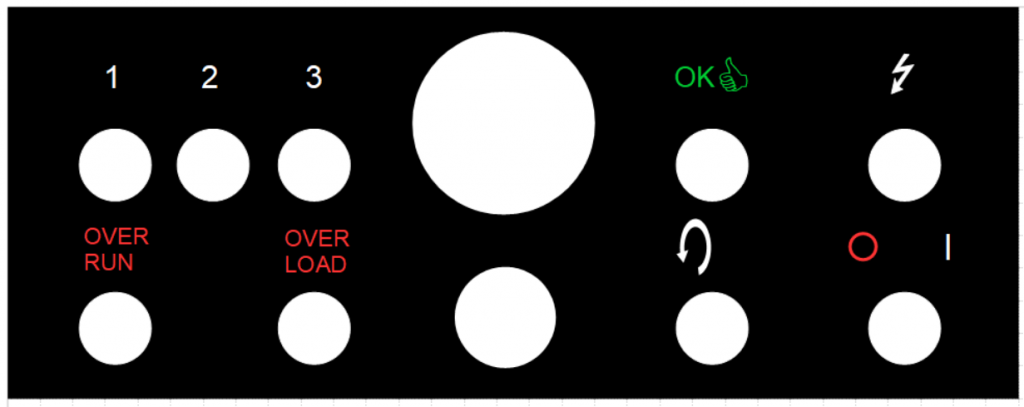
モーターのアイコンは探しても出てこないので自作します。四角形の組み合わせで出来ました。
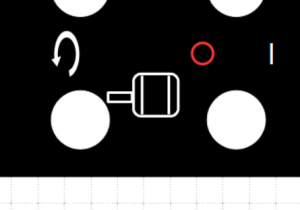
出来たらグループ化して任意の大きさに縮小し、位置を移動います。
グループ化はShiftキーを押しながらまとめたい図形をクリックした状態で右クリックするとメニューの中にグループ化が表示されます。
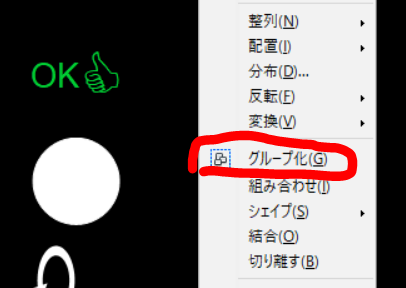
上側はこれで完成です。
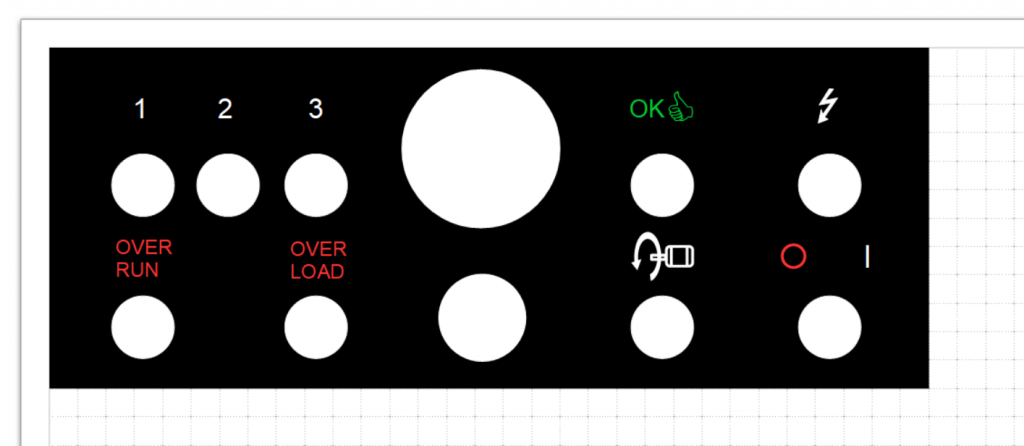
同じように下側も作成します。
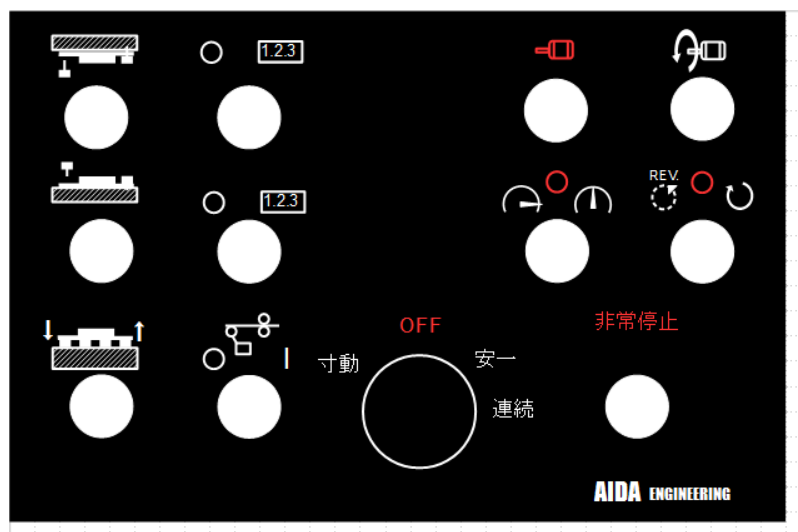
出来上がった銘板を印刷します。今回は厚めの光沢紙に印刷しましたがより高い耐久性をもとめる場合は印刷した後にラミネート加工するとかなり丈夫になります。

穴の部分はサークルカッターでくり抜くときれいに切れます。

穴を空けたら完成です。
