Autodesk Eagleの使い方(Schematic編)
PCBで回路製作シリーズ
・PCBで回路製作を時短しよう
・Autodesk Eagleの使い方(Schematic編)
・Autodesk Eagleの使い方(Board編)
・Elecrowの発注のしかた
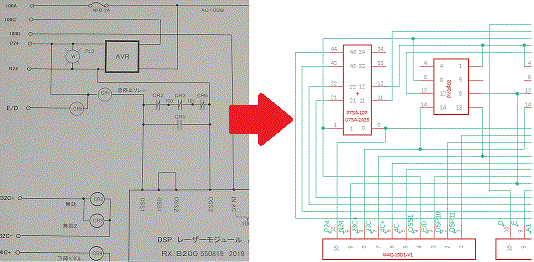
1.Autodesk Eagleの導入
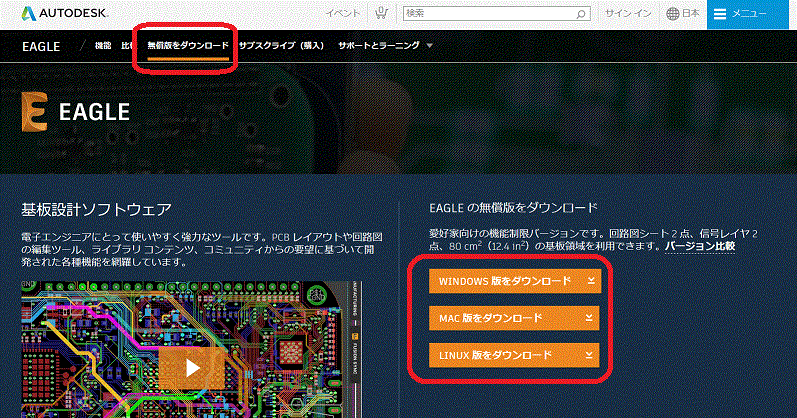
公式のwebサイトより無償版をダウンロードできます。
ダウンロードするためにはアカウントを作成する必要があります。
無償版には以下の制限がかかります。
・作成できる基板は100x80mmまで
・2層(両面)基板まで作成可能
2.Schematic(スキーマティックと読みます)を新規作成する
File > New > Schematic を選択します。
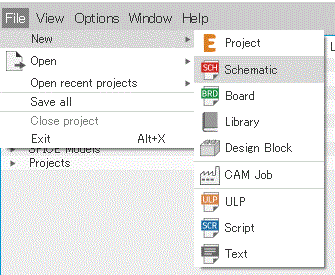
3.ライブラリーを確認する
Schematic画面が開いたら、基板に実装したい部品がライブラリーに存在するか確認します。
Library > Open library manager を開きます。
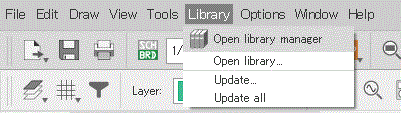
Libraryは3つにのタブで構成されています。
In design:作成した回路の中に使われている部品一覧。
In Use:ライブラリーから読み込んだ部品の一覧。
Available:ライブラリーから読み込める部品の一覧。部品を選択して
「Use」を押すと使用できるようになります。
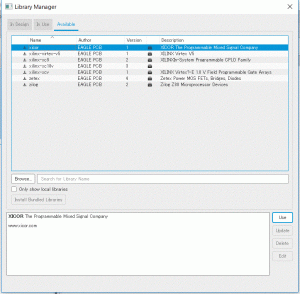
ライブラリは電子工作に使われる部品は網羅されていますがFA機器の制御に用いられる部品はあまり載せられていません。
私が使用するオムロンMY2リレーと、G7SAリレーそして端子台の部品が存在しなかったのでライブラリーに追加していきます。
4.ライブラリーに部品を追加する
ライブラリーに部品を追加するためには以下の情報が必要です。
・追加したい部品の寸法(Board画面で使用)
・ピンの配列と寸法 (Board画面で使用)
・回路図上で表示されるシンボル (Schematic画面で使用)
今回は例として、オムロンのMY2リレーのソケットをライブラリーに追加していきます。
オムロンの公式サイトからカタログをダウンロードして寸法を確認します。MY2リレーにはプリント基板用のソケット(PY08-02)が用意されているのでこれをライブラリーに追加します。

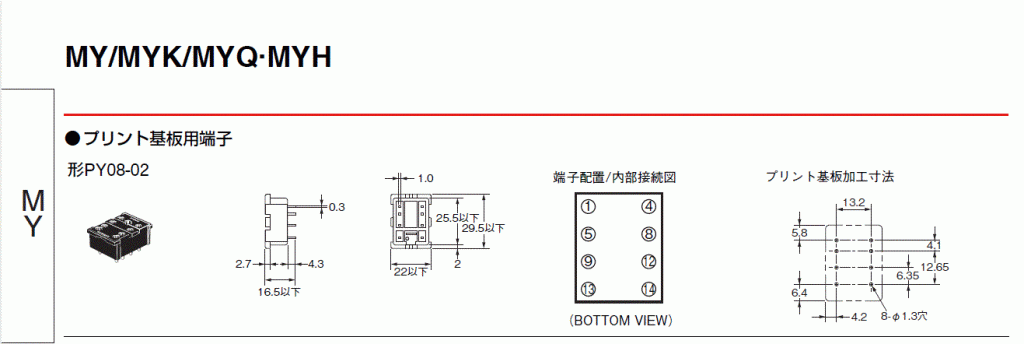
上の図をもとに作成します。ひとまずSchematic画面からコントロールパネルに移動します。
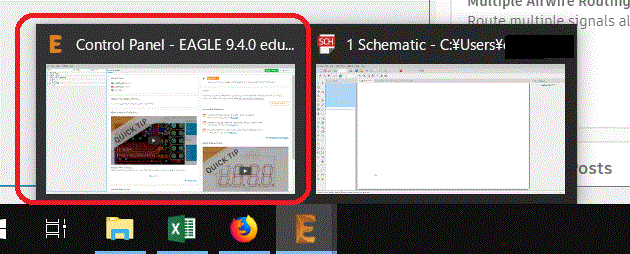
コントロールパネル画面の上部のFile > New > Library を開きます。
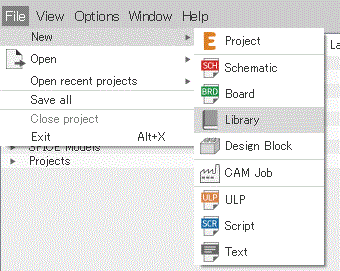
開くと下のような画面が表示されます。
Device,Footprint,3D Package,Symbolの4つのタブが並んでいます。
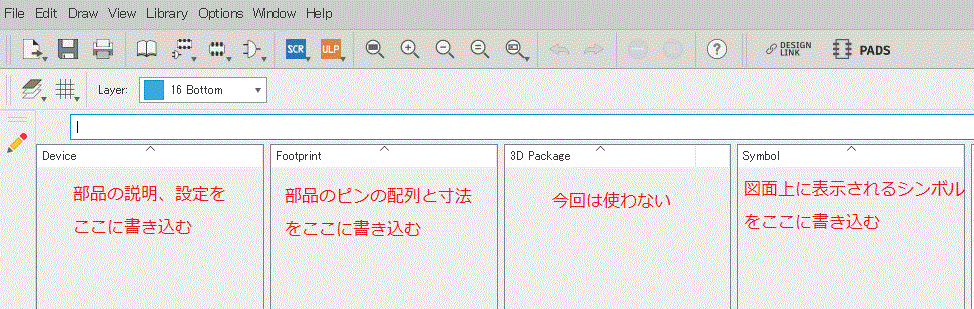
最初にFootprintを作成しましょう。タブの下部の「Add Footprint…」をクリックすると名前を入力するよう求められるので適当な名前を入力して
OKを押します。
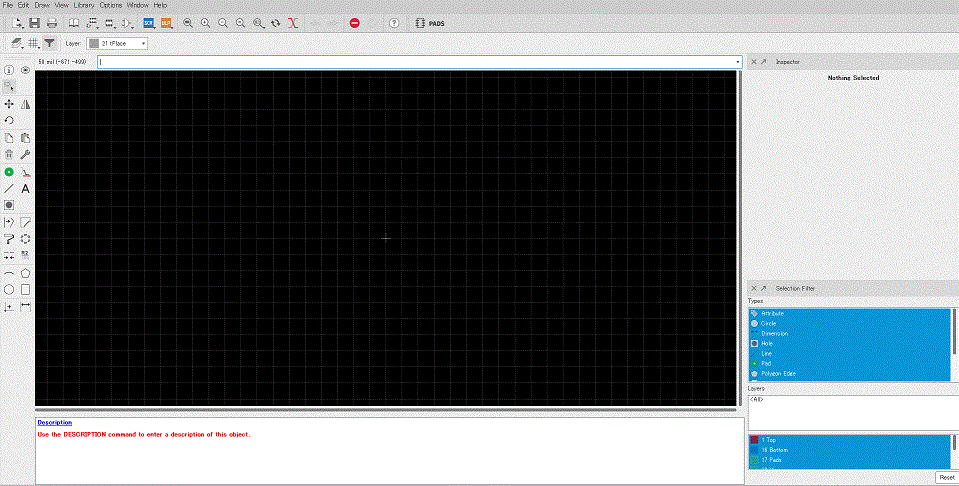
上のような画面が表示されます。この画面の黒い方眼の部分に部品を描いていきます。
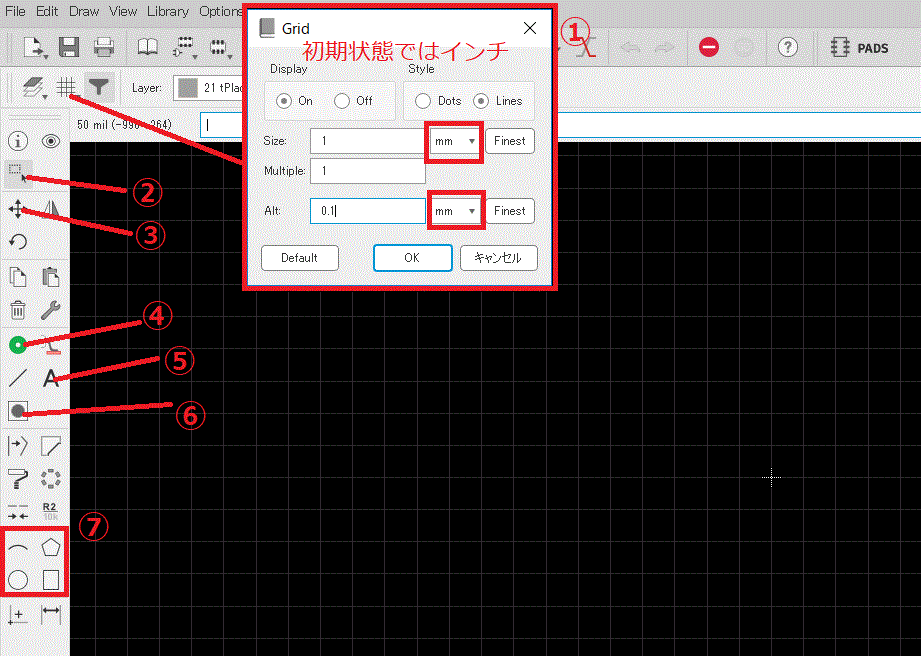
まず、方眼の設定を変えましょう。①のグリッドを選択するとプロパティが開きます。初期状態ではインチになっていますのでmmに直します。
左のSizeの欄にマス目の細かさを入力します。ここでは1mmに設定しました。
②:部品選択。クリックする位置が悪いと部品を選択できない時があります。
③:部品の移動。
④:部品の足を通す穴。穴の直径や、周りのハンダの直径は画面右側の
Inspectorで設定します。
⑤:文字を配置します。
⑥:プリント基板をねじ止めするときの穴を配置します。
⑦:各種図形を配置します。
カタログに記載されている寸法を参考に部品を描くと下のようになりました。
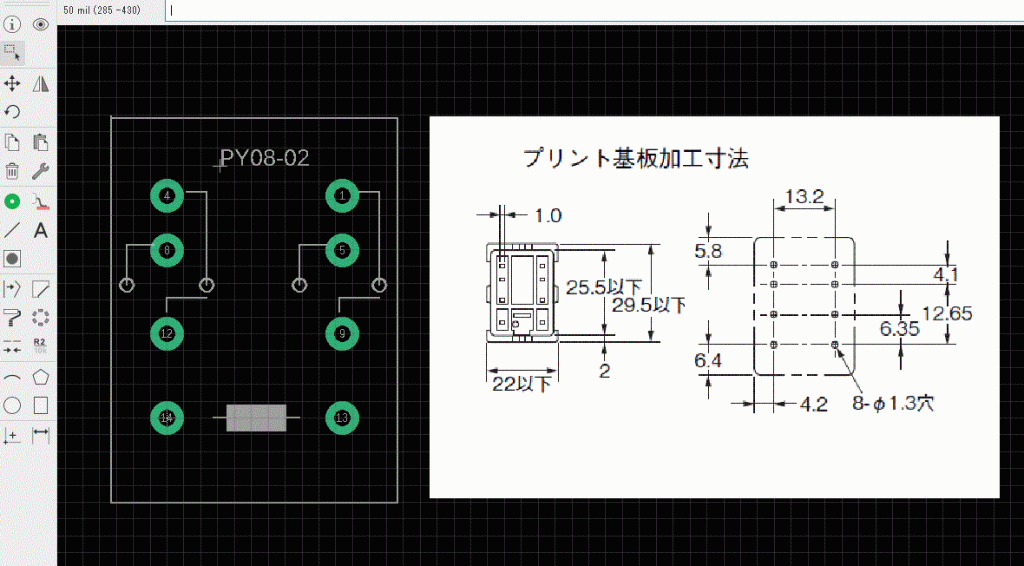
これでFootprintは完成です。次にSymbolを作成します。画面上部のSymbolのアイコンを選択して、適当な名前を入力します。
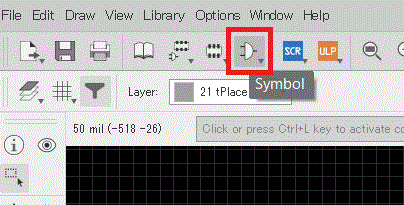
下のようなFootPrintとほぼ同一の画面に切り替わります。
Symbolの作成は部品の輪郭を四角の図形で描いて、ポート(接点)
をPinで描くことで行います。Pinは画面左側のアイコンです。
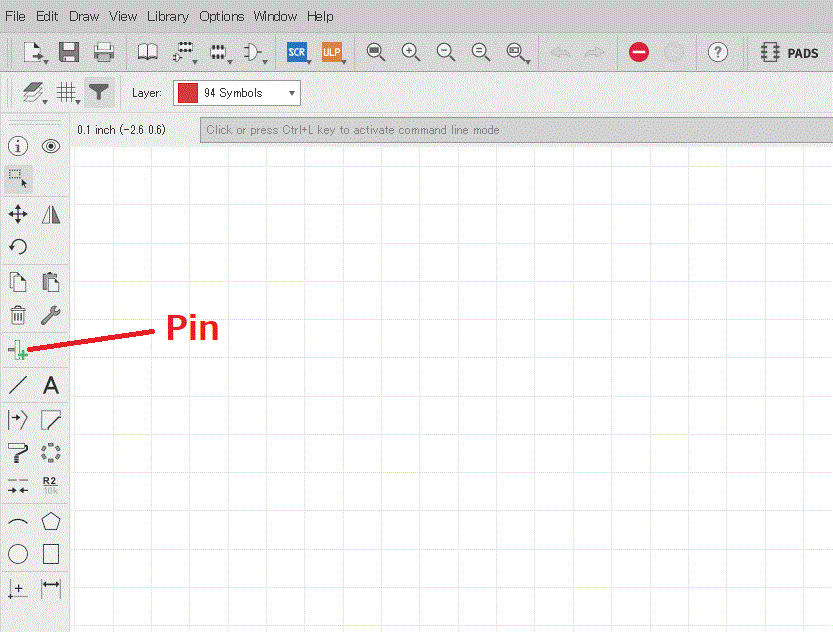
カタログを参考に作成します。カタログの図はBottom Viewになっていて上から見ると左右が逆になるので注意します。
Pinは緑の丸い部分が接続部になるので外側に配置して下さい。
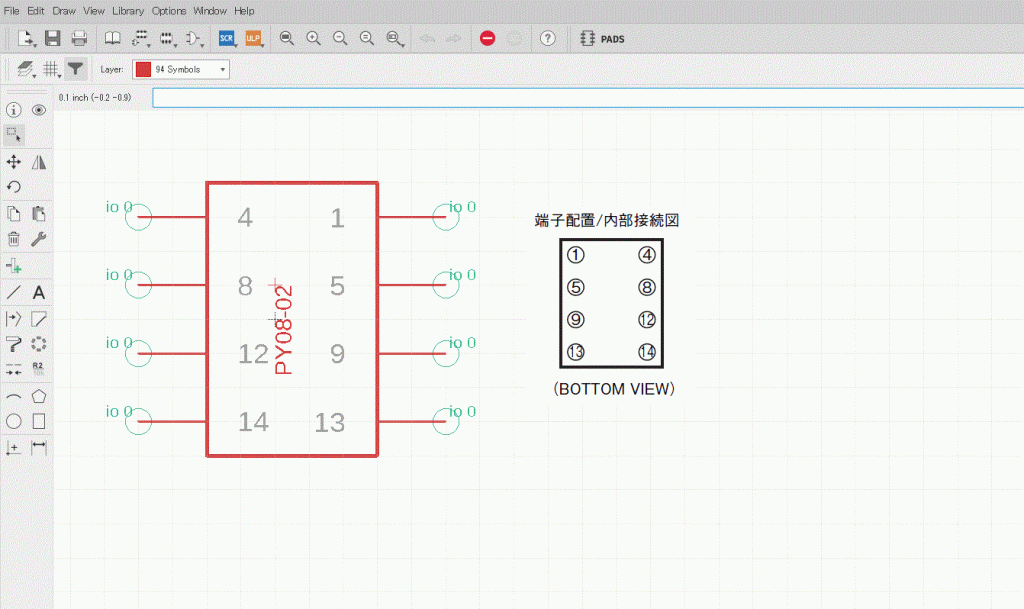
これでSymbolは完成です。最後にDeviceを作成します。
画面上部のDeviceのアイコンを選択します。再び名前を入れるよう求められるので入力します。
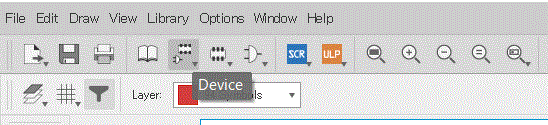
下のような画面に移動します。
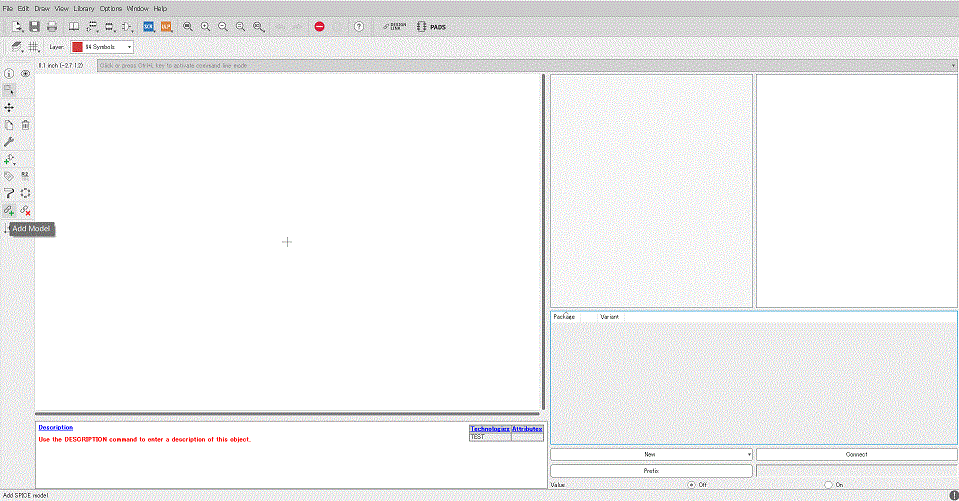
Add Partを選択して先ほど作成したSymbolを読み出します。
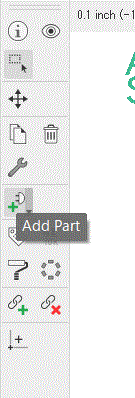
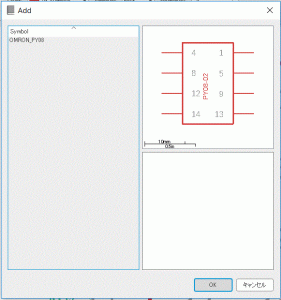
次に画面右下のNew> Add local packageを選択してFootprintを読み込みます。
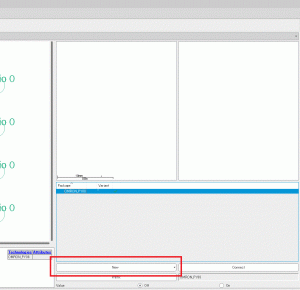
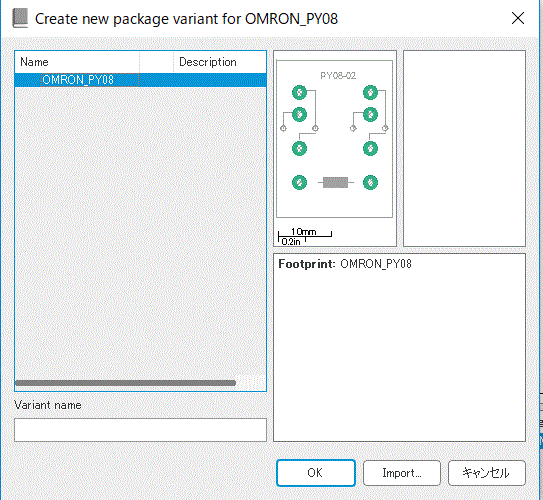
Footprintを読み込んだら先ほど押したNewの右のConnectを選択します。
下のようなプロパティが開きます。PinがSymbol上の端子でPadがFootprint上の端子を示しています。
それぞれ対応する端子を選んでConnectを押して接続します。
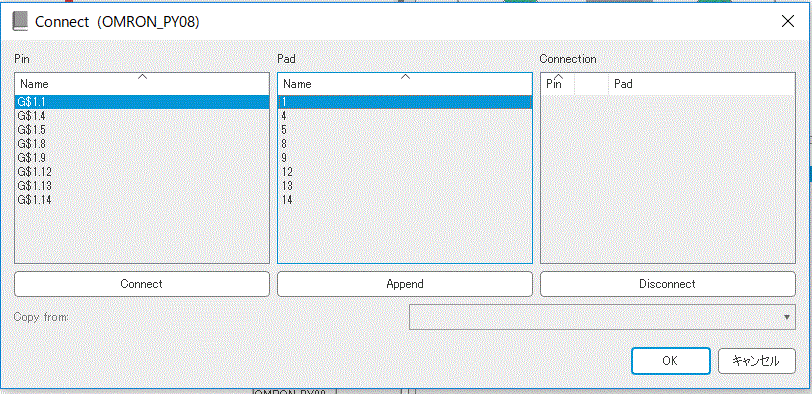
すべての端子を接続すると下のようになります。
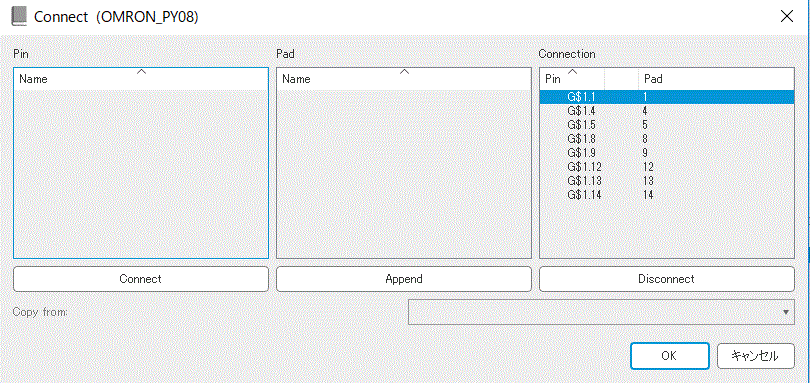
OKを押します。次に画面左下のDescriptionを選択します。プロパティが開きますので部品の説明を記載します。
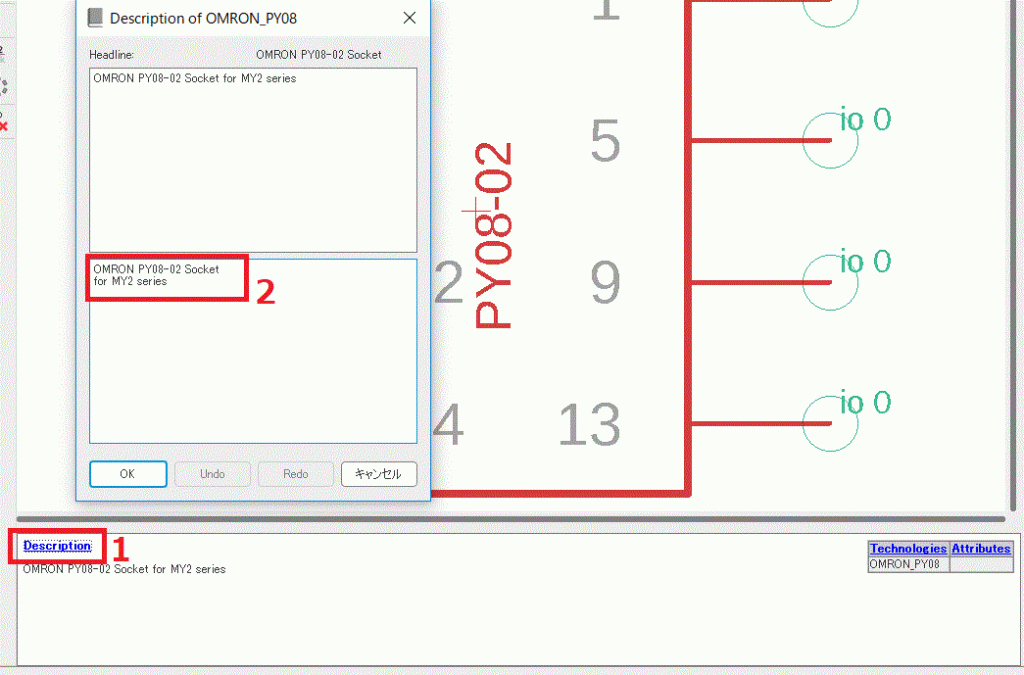
以上でLibraryは完成です。画面左上の保存ボタンを押しましょう。
足らない他の部品も同様の方法で追加していきます。
5.Schematic上に部品を配置する
再びタスクバーからSchimaticを選んで画面を戻します。
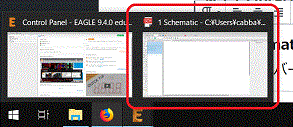
「3.ライブラリーを確認する」で紹介した方法で自分で作成した部品をライブラリーから読み出します。Library Managerを開いてAvilavleのタブのBrowseボタンを押すとファイルの一覧が表示されますので作成した部品を選択します。
次にSchematicで使用するコマンドについて説明します。
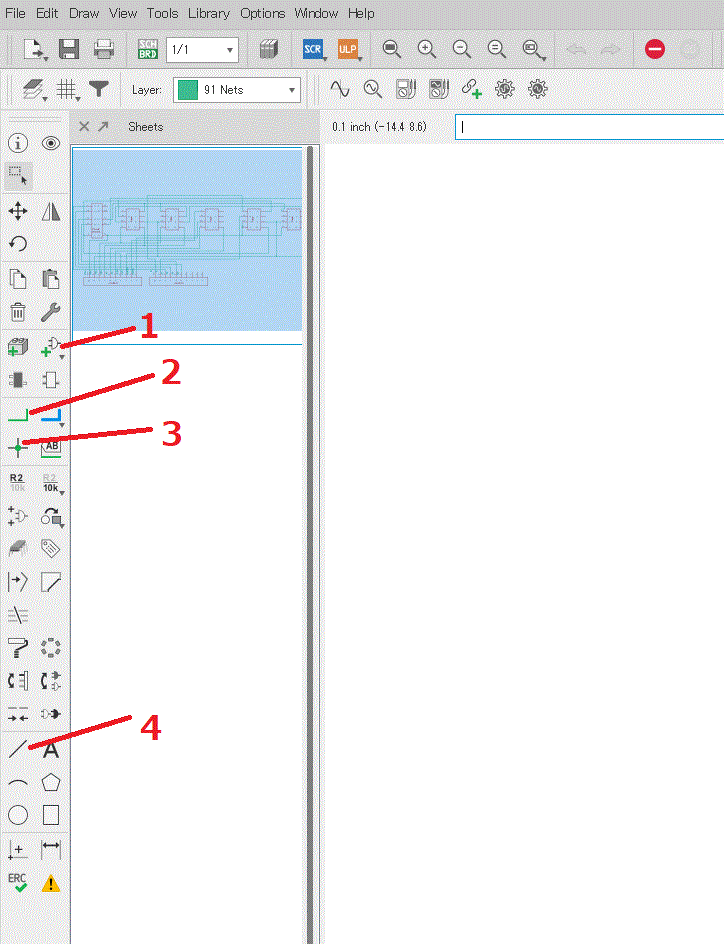
1.Add Part:部品を図面上に追加します。
2.Net:部品同士をつなぐ電線を追加します。
3.Junction:電線同士が重なった箇所にこの部品を配置すると電気的に接続されます。
4.Line:図面上に線を引きます。Netと見た目はよく似ていますがこれで部品同士を繋げても電気的には接続され ませんのでご注意下さい。あくまでもイラストとして線を引くだけです。
電気回路図と等価になるように線を引くと下のようになりました。
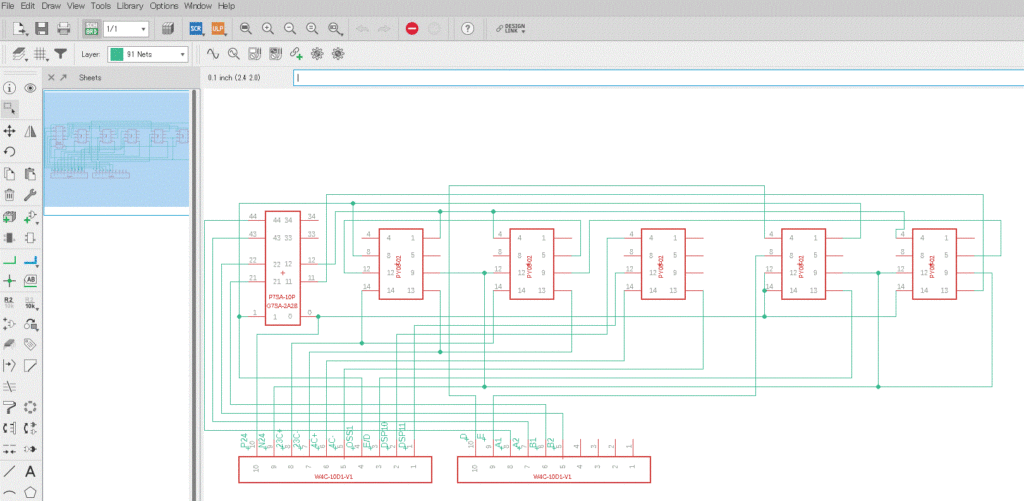
電気回路と違いリレーのコイルと接点が分離していないので随分見た目が異なりますね。
これで電子回路は完成したのでいよいよパターンを作成していきます。
Autodesk Eagleの使い方(Board編) をご覧ください。

とてもわかり易く助かりました
ありがとうございました